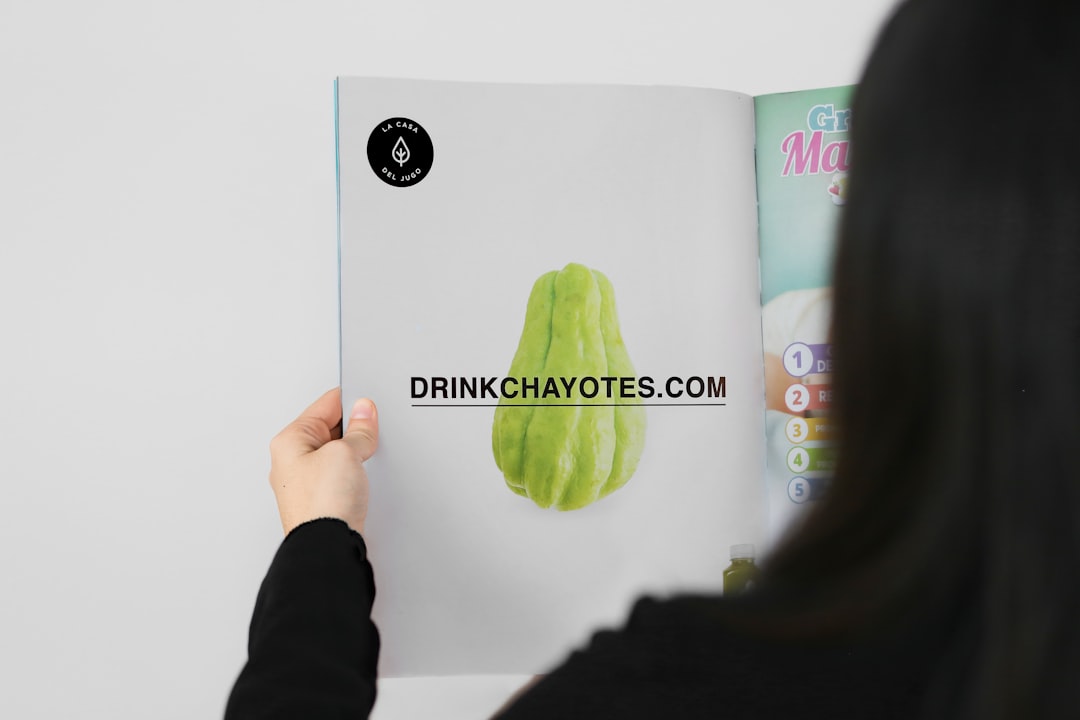Welcome to our blog post on mastering CSS Grid Layout! If you’re looking to take your web design skills to the next level, understanding and utilizing CSS Grid Layout is a crucial step. With the flexibility and power that CSS Grid Layout provides, you’ll be able to create complex and responsive layouts with ease.
In this post, we’ll break down the basics of CSS Grid Layout, including how to use grid-template-areas for easy layout structuring, how to leverage grid-auto-flow for flexible item placement, and how to implement grid-gap for spacing between grid items. We’ll also cover creating responsive layouts with media queries to ensure your designs look great on any device.
By the end of this post, you’ll have a solid foundation in CSS Grid Layout and be equipped with the knowledge and skills to create stunning and functional layouts for your websites. So let’s dive in and start mastering CSS Grid Layout together!
Understanding the basics of CSS Grid Layout
When it comes to designing modern and responsive layouts for websites, CSS Grid Layout is a powerful tool that can streamline the process and offer a high level of control over the placement of elements on a page. Understanding the basics of CSS Grid Layout is essential for web developers and designers who want to take their skills to the next level.
At its core, CSS Grid Layout is a two-dimensional layout system that allows you to create grid-based layouts with rows and columns. By defining a grid container and its children elements as grid items, you can easily control the positioning and alignment of elements within the grid. This level of precision and flexibility makes CSS Grid Layout a preferred choice for creating complex and dynamic layouts.
One key concept to grasp when working with CSS Grid Layout is the difference between grid containers and grid items. The grid container is the parent element that serves as the container for the grid layout, while the grid items are the child elements that are positioned within the grid. By setting properties such as display: grid; on the grid container and defining grid-template-columns and grid-template-rows, you can establish the basic structure of the grid layout.
In addition to defining the overall structure of the grid layout, CSS Grid Layout offers a variety of techniques for controlling the placement and sizing of grid items. By using properties such as grid-template-areas, grid-auto-flow, and grid-gap, you can easily create visually appealing and well-organized layouts that adapt to different screen sizes and devices.
Overall, mastering the basics of CSS Grid Layout is essential for creating professional and polished web designs. By familiarizing yourself with the key concepts and properties of CSS Grid Layout, you can unlock a world of possibilities for creating dynamic and responsive layouts that stand out from the crowd. So don’t be afraid to dive in and experiment with CSS Grid Layout – the results may just surprise you!
So don’t be afraid to dive in and experiment with CSS Grid Layout – the results may just surprise you!
Using grid-template-areas for easy layout structuring
When it comes to structuring your layout with CSS Grid, the grid-template-areas property can be a game-changer. This property allows you to define named grid areas within your grid container, making it incredibly easy to visualize and organize your layout.
To start using grid-template-areas, you first need to define your grid container using the display: grid; property. Once your container is set up as a grid, you can then specify the layout of your grid using the grid-template-areas property.
Each area within the grid is given a unique name, which you can then reference when placing items on the grid. This can be incredibly helpful for creating complex layouts with multiple sections or columns.
For example, you could define a grid template with three columns and two rows, and then assign specific grid areas to each section of your layout. This makes it easy to see where each item should be placed within the grid, leading to a more organized and structured layout.
Additionally, grid-template-areas allows you to easily move and rearrange sections of your layout by simply changing the names of the grid areas. This level of flexibility can save you time and effort when making adjustments to your design.
Using grid-template-areas can greatly simplify the process of structuring your layout with CSS Grid. By naming and organizing your grid areas, you can create a more visually appealing and organized layout that is easy to maintain and adjust as needed. So don’t be afraid to experiment with this powerful feature and see how it can elevate your design skills to the next level.
To start using grid-template-areas, you first need to define your grid container using the display: grid; property.
Utilizing grid-auto-flow for flexible item placement
When working with CSS Grid Layout, one of the key features that can greatly enhance your layout flexibility is the `grid-auto-flow` property. This property allows you to control how grid items are placed in the grid container, especially when there are more items than can fit in the defined grid template.
By default, the `grid-auto-flow` property is set to `row`, which means that grid items will be placed in rows, starting from the top left corner and moving to the right. However, you can also set it to `column`, which will place items in columns instead.
Another valuable value for `grid-auto-flow` is `dense`, which instructs the grid layout to fill in any empty spaces with items that come later in the source order. This can be particularly useful when you have varying sizes of grid items or if you want to make the most efficient use of space within the grid.
Additionally, you can combine `grid-auto-flow` with the `grid-auto-rows` and `grid-auto-columns` properties to further customize the placement of grid items. By setting specific row or column sizes for auto-placed items, you can create a more structured and visually appealing layout.
In summary, by understanding and utilizing the `grid-auto-flow` property in CSS Grid Layout, you can achieve a more flexible and dynamic layout structure that adapts to varying content sizes and alignment needs. Experiment with different values and combinations to find the best approach for your specific layout requirements.
Experiment with different values and combinations to find the best approach for your specific layout requirements.
Implementing grid-gap for spacing between grid items
When it comes to creating visually appealing layouts with CSS Grid, spacing between grid items plays a crucial role in the overall design. This is where the `grid-gap` property comes into play, allowing you to specify the spacing between rows and columns within your grid layout.
With `grid-gap`, you have the flexibility to define the size of the gap between grid items using a single value for both rows and columns, or individual values for rows and columns separately. This allows for precise control over the spacing within your grid layout, ensuring that each element is properly aligned and visually appealing.
By setting the `grid-gap` property, you can create consistent spacing throughout your grid layout, making it easier for users to navigate and understand the content on the page. Whether you want to create a clean and organized design or add a touch of creativity with varied spacing, `grid-gap` gives you the tools to achieve the desired effect.
In addition to specifying fixed values for the gap between grid items, you can also use relative units such as percentages or `fr` units to create dynamic layouts that adapt to different screen sizes. This allows your grid layout to be responsive and flexible, ensuring that the spacing between items adjusts accordingly based on the available screen real estate.
Overall, implementing `grid-gap` for spacing between grid items is a key aspect of mastering CSS Grid Layout. By taking advantage of this property, you can fine-tune the design of your layouts, create visually appealing designs, and provide a seamless user experience. So don’t hesitate to experiment with different values and units for `grid-gap` to see how it can enhance the overall look and feel of your grid layouts.
This is where the `grid-gap` property comes into play, allowing you to specify the spacing between rows and columns within your grid layout.
Creating responsive layouts with media queries
Now that you have a solid understanding of the basics of CSS Grid Layout and how to structure and place items within the grid, it’s time to take your layouts to the next level by making them responsive. Media queries are a powerful tool that allow you to apply specific CSS rules based on the size of the viewport, making it easy to create layouts that adapt to different screen sizes.
When using media queries with CSS Grid Layout, you can adjust the grid template columns and rows, change the placement of items, or even completely restructure the layout based on the viewport size. This flexibility is what makes CSS Grid Layout so powerful for creating responsive designs.
One common approach to creating responsive layouts with CSS Grid Layout is to define different grid templates for different screen sizes using media queries. For example, you could have a three-column layout for larger screens and a single-column layout for smaller screens.
By using media queries strategically, you can ensure that your layout looks great on all devices, from desktops to smartphones. Remember to test your layout on various devices and screen sizes to ensure that it responds correctly and maintains a consistent user experience.
Don’t be afraid to experiment with different grid configurations and media query breakpoints to find the most effective layout for your content. CSS Grid Layout provides a powerful and flexible foundation for creating responsive designs, so take advantage of its capabilities to create stunning and adaptable layouts.
This flexibility is what makes CSS Grid Layout so powerful for creating responsive designs.
Conclusion and Final Tips for Mastering CSS Grid Layout
In conclusion, mastering CSS Grid Layout can greatly enhance your web design skills and allow you to create visually stunning and responsive layouts. By understanding the basics of CSS Grid Layout, using grid-template-areas for easy layout structuring, utilizing grid-auto-flow for flexible item placement, implementing grid-gap for spacing between grid items, and creating responsive layouts with media queries, you can take your web design projects to the next level.
Some final tips for mastering CSS Grid Layout include:
1. Practice, practice, practice: The best way to truly master CSS Grid Layout is by putting your skills to the test and experimenting with different layouts and configurations. Don’t be afraid to try new things and push the boundaries of what you can achieve with CSS Grid.
2. Stay up to date with the latest advancements: CSS Grid Layout is constantly evolving, so it’s important to stay informed about the latest updates and features. Follow industry blogs, attend web design conferences, and engage with the web design community to stay current on best practices and techniques.
3. Combine CSS Grid Layout with other CSS features: CSS Grid Layout works well in conjunction with other CSS features, such as Flexbox and CSS Variables. Experiment with combining different layout techniques to create even more dynamic and complex layouts.
4. Test your layouts across different devices: One of the key benefits of CSS Grid Layout is its ability to create responsive layouts that look great on a variety of devices. Be sure to test your layouts on different screen sizes and devices to ensure a seamless user experience.
By following these final tips and continuing to hone your CSS Grid Layout skills, you’ll be well on your way to becoming a master of web design. So roll up your sleeves, dive into the world of CSS Grid Layout, and let your creativity shine!