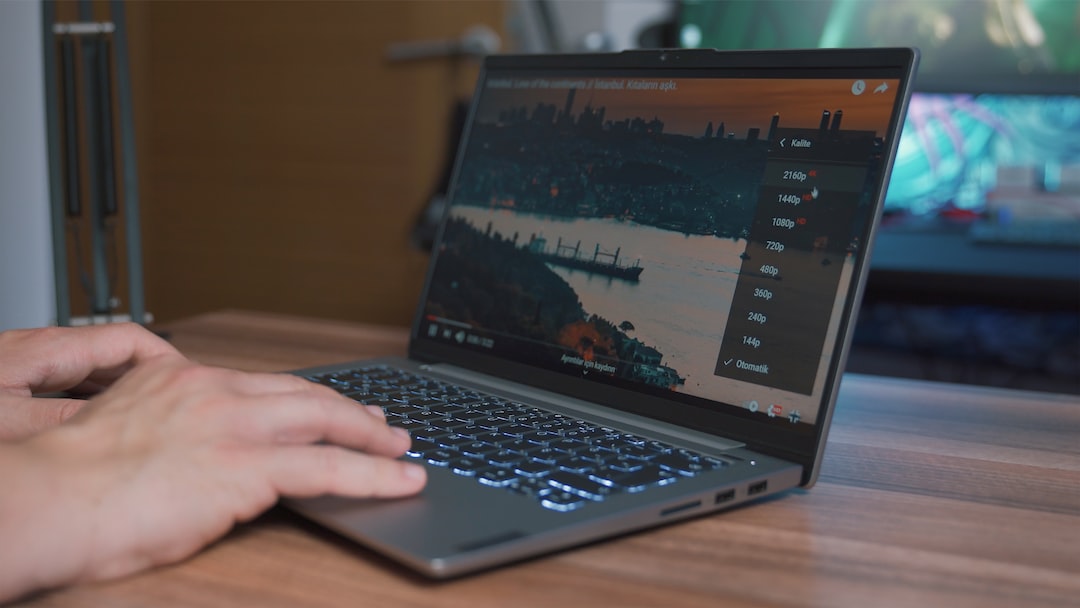As websites become more complex and diverse, it’s essential to ensure that they are accessible and user-friendly across all devices. A responsive navigation bar plays a crucial role in achieving this goal. A responsive navigation bar adjusts its design and layout to fit the screen size of the device the website is being viewed on.
This eliminates the frustration that users often experience when trying to navigate a website on a small screen. A responsive navigation bar ensures that users can easily find what they are looking for and navigate through a website with ease.
In this blog post, we will walk you through the steps required to create a responsive navigation bar using HTML and CSS. We will cover everything from the basic HTML structure to adding dropdown menus, icons, and customizing the design to fit your website’s unique style.
By the end of this post, you will not only have a functioning responsive navigation bar but also the tools and knowledge to experiment with different design options and make it your own. So, let’s get started!
HTML Structure
When creating a responsive navigation bar, the first step is to set up the HTML structure. This is an essential part of the process because it lays the foundation for the design and functionality of the navigation bar.
To begin, we will use an unordered list to create the navigation bar. The unordered list will consist of several list items, each of which represents a menu item. These menu items will be the links that users click on to navigate to different pages on your website.
Each list item will contain an anchor tag, which will have the link to the corresponding page. This is where users will click to navigate to that page.
For example, if you have a website with a Home, About, Services, and Contact page, you would create four list items, each with an anchor tag linking to the corresponding page.
Here’s what the HTML code for the navigation bar might look like:
In this example, we have created an unordered list with the class “navigation”. We then created four list items, each with an anchor tag and the corresponding link.
It’s important to note that the HTML structure of the navigation bar may vary depending on the design and functionality requirements of your website. However, using an unordered list is a common and effective way to structure a responsive navigation bar.
In the next section, we will cover how to style the navigation bar using CSS.
However, using an unordered list is a common and effective way to structure a responsive navigation bar.
CSS styling
Now that you have set up the HTML structure for your responsive navigation bar, it’s time to add some style to it. CSS is the language used to style HTML elements, and we will use it to style our navigation bar.
One of the most important things in creating a responsive navigation bar is using a responsive design. Flexbox is a popular CSS layout module that helps you create flexible and responsive layouts using CSS. It allows you to align and distribute space between items in a container, and it makes it easy to create a navigation bar that adapts to different screen sizes.
To use flexbox, you need to set the display property of the navigation bar container to flex. This will make the container a flex container and allow you to use flexbox properties to style your navigation bar.
For example, you can use the justify-content property to align the items in the container horizontally, and the align-items property to align them vertically. You can also use the flex property of the items to control their size and position within the container.
Media queries are another important tool in creating a responsive navigation bar. They allow you to apply different styles to your navigation bar depending on the screen size of the device. This is important because your navigation bar may look great on a desktop computer, but it may be too small or too large on a phone or tablet.
To use media queries, you need to add a @media rule to your CSS file. Inside the rule, you can specify different styles for your navigation bar depending on the screen size. For example, you can change the font size or the width of the navigation bar for smaller screens.
Adding dropdown menus to your navigation bar is another great way to improve its functionality. To create a dropdown menu, you can use nested unordered lists. The top-level list items will be the main links in your navigation bar, and the nested lists will be the dropdown menus that appear when you hover over them.
When styling your navigation bar, you may also want to add icons to your links. Icons can help to make your navigation bar more visually appealing and easier to use. There are different types of icons you can use, such as font icons or SVG icons. Font icons are scalable vector icons that can be easily customized with CSS, while SVG icons are more complex but offer more design flexibility.
Finally, it’s important to customize your navigation bar to fit your website’s design. You can use different colors, fonts, and hover effects to make your navigation bar stand out. Experiment with different styles and see what works best for your website.
Styling your responsive navigation bar with CSS is an important step in creating a functional and visually appealing navigation bar. Using flexbox and media queries can help you create a responsive design that adapts to different screen sizes. Adding dropdown menus and icons can improve the functionality and design of your navigation bar. And finally, customizing your navigation bar can make it fit your website’s design and give it a unique look and feel.
Experiment with different styles and see what works best for your website.
Adding Dropdown Menus
Adding dropdown menus to your responsive navigation bar can enhance its functionality and make it easier for users to navigate your site. Here’s how you can create dropdown menus in your navigation bar:
1. First, you need to nest an unordered list inside a list item to create a dropdown menu. For example:
“`html
“`
In the above code, the second list item contains a nested unordered list which will be displayed as a dropdown menu when the user hovers over the “Services” link.
2. Next, you can add styling to the dropdown menu using CSS. For example:
“`css
nav ul li ul {
display: none;
position: absolute;
top: 100%;
left: 0;
width: 200px;
background-color: #fff;
border: 1px solid #ccc;
}
nav ul li:hover > ul {
display: block;
}
“`
In the above code, we set the nested unordered list to be hidden by default using the `display: none;` property. We then position it absolutely below the parent list item using `position: absolute; top: 100%; left: 0;`. We also set a width and background color for the dropdown menu. Finally, we use a CSS hover selector to display the dropdown menu when the parent list item is hovered over.
3. You can customize the styling of the dropdown menu to fit your website’s design. For example, you can change the background color, font size, and padding. You can also add hover effects, such as changing the background color or font color when the user hovers over a dropdown menu item.
By adding dropdown menus to your responsive navigation bar, you can improve the user experience and make it easier for visitors to find the information they need on your website. Don’t be afraid to experiment and make it your own!
We also set a width and background color for the dropdown menu.
Adding Icons to Your Navigation Bar
Icons can be a useful addition to a navigation bar as they can help users quickly identify different sections of your website. There are two main ways to add icons to your navigation bar: using font icons or SVG icons.
Font icons are a popular choice as they allow you to use scalable vector icons that are easy to style. You can choose from a variety of free icon libraries, such as FontAwesome or Material Icons, to find the icons that suit your website’s design. To add font icons to your navigation bar, you can simply insert the icon code into your HTML, alongside your navigation text.
Alternatively, you can use SVG icons, which are vector-based graphics that can be customized using CSS. You can create your own SVG icons or find pre-made icons online. To add SVG icons to your navigation bar, you can insert the icon code into your HTML, alongside your navigation text, and then style it using CSS.
When adding icons to your navigation bar, it’s important to consider their placement and size. You may want to place the icons next to the navigation text, or use them as a replacement for the text altogether. You should also ensure that the icons are large enough to be easily visible on different screen sizes, without overpowering the rest of the navigation bar.
As with all aspects of the navigation bar, you can customize the icons to fit your website’s design. You can change the color, size, and hover effects of the icons, as well as their placement within the navigation bar. The possibilities are endless, so don’t be afraid to experiment and make the navigation bar your own!
In summary, adding icons to your navigation bar can be a great way to enhance its functionality and improve user experience. Whether you choose font icons or SVG icons, it’s important to consider their placement and size, and to customize them to fit your website’s design. With these tips, you can create a navigation bar that is not only responsive but also visually appealing and user-friendly.
Whether you choose font icons or SVG icons, it’s important to consider their placement and size, and to customize them to fit your website’s design.
Customization
Now that you have the basic structure and design of your responsive navigation bar in place, it’s time to customize it to fit your website’s design. One of the great things about building your own navigation bar from scratch is that you have complete control over its appearance and functionality.
One way to customize your navigation bar is by changing its colors. You can use different background and text colors to match your website’s color scheme and branding. You can also add hover effects to make your navigation bar more interactive and engaging.
Another way to customize your navigation bar is by changing its font. You can choose from a variety of fonts to match your website’s typography and create a consistent look and feel. You can also adjust the font size and weight to make your navigation bar more legible and accessible.
If you want to take your customization to the next level, you can add additional features to your navigation bar. For example, you can add a search bar or social media icons to make your website more interactive and user-friendly.
It’s important to remember that customization is all about experimentation and finding what works best for your website. Don’t be afraid to try different colors, fonts, and effects until you find the perfect combination.
In summary, customizing your responsive navigation bar is a crucial step in creating a website that is both functional and visually appealing. With the right colors, fonts, and features, you can make your navigation bar truly unique and reflective of your brand. So go ahead and get creative – the possibilities are endless!
One way to customize your navigation bar is by changing its colors.
Conclusion
Creating a responsive navigation bar using HTML and CSS is a vital aspect of web design. It is crucial to ensure that your website is user-friendly and easy to navigate, regardless of the device used to access it. In this tutorial, we have covered the essential steps required to build a responsive navigation bar. Here’s a brief recap:
- Start by setting up the HTML structure, using unordered lists and list items.
- Style the navigation bar using CSS, utilizing flexbox to create a responsive design and media queries to adjust for different screen sizes.
- Add dropdown menus by creating nested unordered lists.
- Enhance the navigation bar by adding icons, using either font icons or SVG icons.
- Customize the navigation bar to fit your website’s design, using different colors, fonts, and hover effects.
While this tutorial provides a solid foundation for creating a responsive navigation bar, there are countless ways to make it your own. Experiment with different styles and layouts to find what works best for your website. Remember, the most important thing is to create a navigation bar that is easy to use and enhances the user experience on your site.
So go ahead and get started creating your own responsive navigation bar today. With the knowledge and skills you’ve gained from this tutorial, you’re sure to create a navigation bar that is both functional and visually appealing.