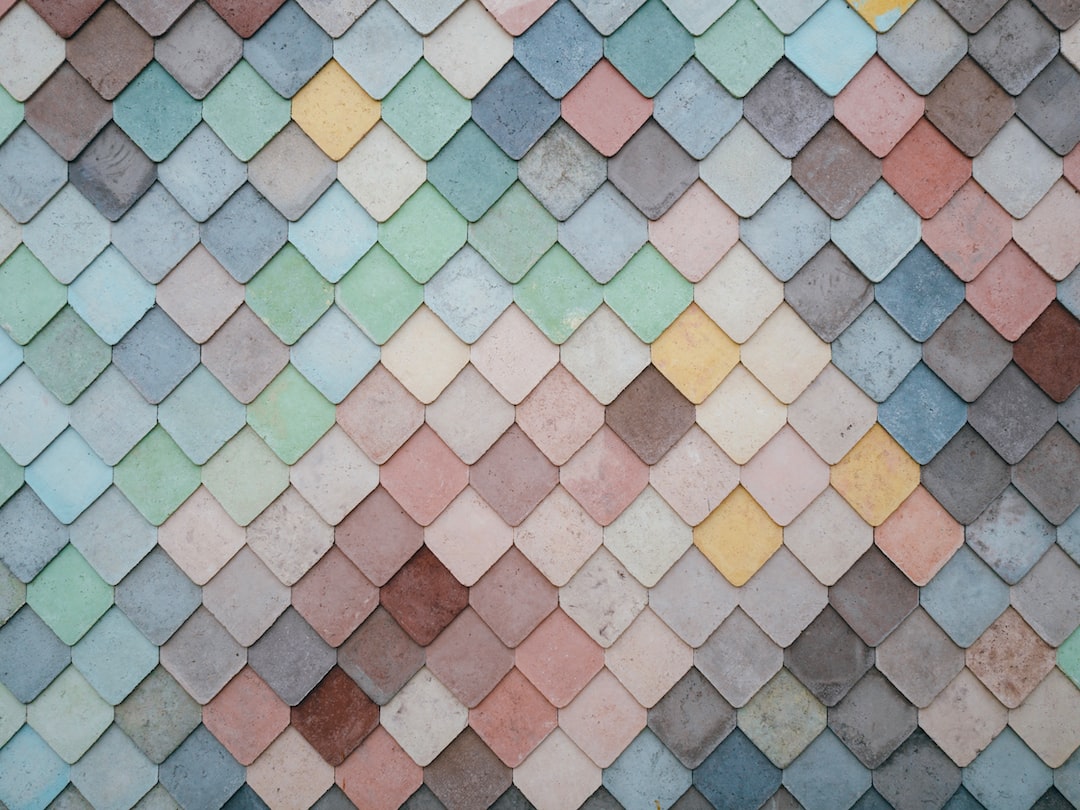CSS Grid is a powerful tool that allows developers to create flexible, responsive layouts with ease. It’s a relatively new addition to the world of web design, but it’s quickly becoming a favorite among developers for its numerous benefits. In this blog post, we’ll explore some of the many ways CSS Grid can be used to create beautiful and functional designs for your website.
At its core, CSS Grid is a layout system that uses a grid-based approach to design. This means you can create rows and columns that align perfectly with each other to create a cohesive and organized layout. One of the main benefits of CSS Grid is that it allows for responsive design, meaning your website will look great on any device, from a desktop computer to a mobile phone.
CSS Grid is also incredibly adaptable, giving developers the ability to create complex layouts that would be difficult to achieve with other tools. It also offers a level of precision that is unmatched by other layout systems, making it a dream for designers who want to have full control over their website’s appearance.
In the following sections, we’ll explore some of the many ways CSS Grid can be used to create stunning designs for your website. Whether you’re building an image gallery, pricing table, navigation bar, magazine layout, or masonry grid, CSS Grid has the power to make your website stand out from the crowd. So, let’s dive in and see what CSS Grid can do!
Create an Image Gallery
CSS Grid is a powerful tool for creating responsive web layouts, and one of the best ways to showcase its capabilities is by using it to build an image gallery. With CSS Grid, you can easily create a grid of images that adapts to different screen sizes and devices, providing a seamless user experience.
To get started, you’ll need to set up a basic grid layout. Here’s an example:
“`css
.grid {
display: grid;
grid-template-columns: repeat(auto-fit, minmax(200px, 1fr));
grid-gap: 20px;
}
“`
This creates a grid with columns that adjust to fit the available space, with a minimum width of 200 pixels and a flexible width that fills the remaining space. The `grid-gap` property adds some spacing between the images.
Now, let’s add some images to the grid:
“`html






“`
This will create a basic image gallery with six images arranged in a grid. But what if we want to make it more responsive?
With CSS Grid, we can easily adjust the layout based on the size of the screen. For example, we could change the number of columns in the grid depending on the screen width:
“`css
@media (max-width: 768px) {
.grid {
grid-template-columns: repeat(auto-fit, minmax(150px, 1fr));
}
}
“`
This sets the grid to have smaller columns when the screen width is less than 768 pixels.
We can also use CSS Grid to create a more dynamic layout, with images that span multiple rows and columns:
“`html






“`
“`css
.large {
grid-row: span 2;
grid-column: span 2;
}
.small {
grid-row: span 1;
grid-column: span 1;
}
“`
This creates a more interesting layout with larger images that span multiple rows and columns. By using CSS Grid, we can easily create an image gallery that is both responsive and visually appealing.
So go ahead, experiment with CSS Grid and see what kind of image gallery you can create!
To get started, you’ll need to set up a basic grid layout.
Build a Pricing Table with CSS Grid
Creating a pricing table can be a daunting task, especially if you want it to be responsive. But with CSS Grid, it’s easier than ever to create a dynamic pricing table that adjusts to different screen sizes.
First, you’ll want to start with a basic HTML structure for your pricing table. This can include headings for the different pricing tiers, as well as columns for features and pricing information.
Next, you can use CSS Grid to define the layout of your pricing table. By using the grid-template-columns property, you can specify the widths of each column in your table. For example, you might want one column for features, one for the basic pricing tier, and one for the premium pricing tier.
You can also use CSS Grid to create responsive breakpoints for your pricing table. By using media queries, you can adjust the layout of your table for different screen sizes. For example, you might want to stack the columns on top of each other for smaller screens, or adjust the widths of the columns to fit more content.
One of the benefits of using CSS Grid for your pricing table is that it allows you to easily add or remove columns as needed. For example, if you want to add a new pricing tier, you can simply add a new column to your grid template.
To make your pricing table even more dynamic, you can use CSS transitions or animations to add hover effects or other interactive elements. This can help draw attention to your pricing tiers and encourage users to sign up for your service or product.
In terms of code examples, there are many resources available online for creating pricing tables with CSS Grid. You can start with a basic template and customize it to fit your needs, or create your own from scratch.
Overall, building a pricing table with CSS Grid can be a fun and rewarding experience. It allows you to create a dynamic and responsive layout that can help drive conversions and grow your business. So don’t be afraid to experiment with CSS Grid and see what creative possibilities it can unlock for your pricing table.
To make your pricing table even more dynamic, you can use CSS transitions or animations to add hover effects or other interactive elements.
Design a Responsive Navbar with CSS Grid
CSS Grid is not just limited to image galleries and pricing tables. In fact, it can be used to create responsive navigation bars that adapt to different screen sizes seamlessly. With CSS Grid, you can create a navbar that not only looks good but functions optimally on different devices.
To design a responsive navbar, you need to start with the basics. First, create a container that will hold all the navbar elements. Then, use CSS Grid to create rows and columns for the navbar items.
For example, you can create a row for your logo, one for the primary navigation links, and another for the secondary navigation links, such as a search bar or login button. By dividing the navbar into these sections, you can easily adjust the layout and spacing for each element as needed.
Here’s an example of the HTML markup for a basic navbar using CSS Grid:
“`
“`
To make this navbar responsive, you can use media queries to adjust the layout and spacing for different screen sizes. For example, on smaller screens, you may want to stack the navbar items vertically or hide some of the secondary navigation items altogether.
Here’s an example of the CSS code to make the navbar responsive:
“`
.navbar {
display: grid;
grid-template-columns: repeat(3, 1fr);
grid-template-rows: auto;
}
@media screen and (max-width: 768px) {
.navbar {
grid-template-columns: 1fr;
grid-template-rows: auto auto auto;
}
.navbar__secondary-nav {
display: none;
}
}
@media screen and (max-width: 480px) {
.navbar__primary-nav ul {
flex-direction: column;
}
}
“`
In this example, we’re using media queries to adjust the grid layout and hide certain elements as the screen size changes. On screens smaller than 768px, we’re changing the grid layout to a single column and hiding the secondary navigation items. And on screens smaller than 480px, we’re changing the direction of the primary navigation links to a vertical list.
With CSS Grid, you can create truly responsive and adaptable navigation bars that look great on any device. Experiment with different layouts and styles to find the perfect design for your website.
For example, on smaller screens, you may want to stack the navbar items vertically or hide some of the secondary navigation items altogether.
Create a Magazine Layout
CSS Grid is perfect for creating multi-column layouts, which makes it ideal for designing a magazine-style website. This layout is popular for its clean, organized look and the ability to present a significant amount of content in a digestible format. With CSS Grid, you can control the number of columns, their size, and the positioning of each element.
To create a magazine layout, you can use the grid-template-areas property, which allows you to define the areas of the layout and assign grid items to them. You can also use the grid-template-rows and grid-template-columns properties to define the size and number of rows and columns.
For example, let’s say you want to create a layout with three columns. You can define the grid with the following code:
“`
.container {
display: grid;
grid-template-columns: repeat(3, 1fr);
grid-gap: 20px;
}
“`
This code defines the container as a grid with three columns, each with equal width. The grid-gap property sets the space between each grid item.
Next, you can assign each grid item to a specific area using the grid-template-areas property. For example:
“`
.item1 {
grid-area: header;
}
.item2 {
grid-area: main;
}
.item3 {
grid-area: sidebar;
}
.item4 {
grid-area: footer;
}
.container {
display: grid;
grid-template-columns: repeat(3, 1fr);
grid-template-areas:
“header header header”
“main main sidebar”
“footer footer footer”;
grid-gap: 20px;
}
“`
This code assigns each item to a specific area in the layout, such as the header, main content, sidebar, and footer. The grid-template-areas property defines the layout as a grid with three rows and three columns, and each item is assigned to a specific area using the assigned name.
By using CSS Grid, you can easily create a visually appealing magazine-style layout that is responsive and flexible. You can add or remove columns as needed, adjust the size and positioning of each element, and customize the layout to fit your specific design needs.
So, go ahead and experiment with CSS Grid to see how you can create dynamic, multi-column magazine layouts that are sure to impress your audience!
By using CSS Grid, you can easily create a visually appealing magazine-style layout that is responsive and flexible.
Build a Masonry Grid Layout
When it comes to designing visually appealing websites, the masonry grid layout has been a popular choice amongst designers. The layout involves arranging elements in a staggered, grid-like format, with each element fitting snugly into the available space. Traditionally, creating a masonry grid layout was a tedious task and required a lot of manual adjustments. However, with CSS Grid, this process has become much simpler.
To build a masonry grid layout using CSS Grid, you’ll need to start by defining the grid container and its properties. This involves setting the display property to “grid,” specifying the number of columns, and setting the gap size between each grid item. Once you’ve defined the grid container, you can start placing the individual items within it.
To achieve the masonry-style staggered layout, you’ll need to utilize the “span” property. This property allows you to span an item across multiple grid columns or rows, enabling you to create the staggered effect. Additionally, you can adjust the order of the items using the “order” property, allowing for even more customization.
As with all CSS Grid layouts, the masonry grid is highly adaptable and responsive. With a few media queries, you can adjust the layout to fit various screen sizes, ensuring your website looks great on all devices.
To help you get started, below is an example of a masonry grid layout created with CSS Grid:
“`
.grid-container {
display: grid;
grid-template-columns: repeat(auto-fit, minmax(250px, 1fr));
grid-gap: 20px;
}
.grid-item {
background-color: #ddd;
padding: 20px;
}
.grid-item:nth-child(odd) {
grid-row: span 2;
}
.grid-item:nth-child(even) {
grid-row: span 3;
}
@media screen and (max-width: 768px) {
.grid-container {
grid-template-columns: repeat(auto-fit, minmax(150px, 1fr));
}
}
“`
As you can see, with just a few lines of CSS, you can create a visually stunning masonry grid layout. So why not experiment with this creative capability of CSS Grid and take your design skills to the next level?
Once you’ve defined the grid container, you can start placing the individual items within it.
Conclusion: Unleash Your Creativity with CSS Grid
Throughout this post, we’ve explored the many ways CSS Grid can be used to create stunning and responsive web designs. From image galleries and pricing tables to navigation bars and magazine layouts, CSS Grid offers an unparalleled level of flexibility and customization.
One of the most significant benefits of CSS Grid is its ability to adapt to various screen sizes and device types without sacrificing design or functionality. With CSS Grid, you can create complex layouts that respond effortlessly to changes in resolution, ensuring that your website looks great on every device.
But the benefits of CSS Grid go far beyond responsiveness. CSS Grid empowers designers and developers to think creatively and push the boundaries of what’s possible in web design. With CSS Grid, you can experiment with new layout ideas, try out unconventional designs, and create truly unique user experiences.
Whether you’re a seasoned web designer or just starting, CSS Grid is a must-know tool. It’s easy to learn, versatile, and can help you create stunning web designs quickly and efficiently.
So, we encourage you to experiment with CSS Grid and unleash your creativity. With its endless possibilities, the only limit is your imagination. Thank you for reading, and happy designing!